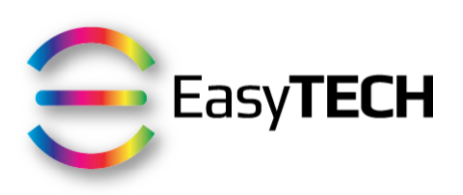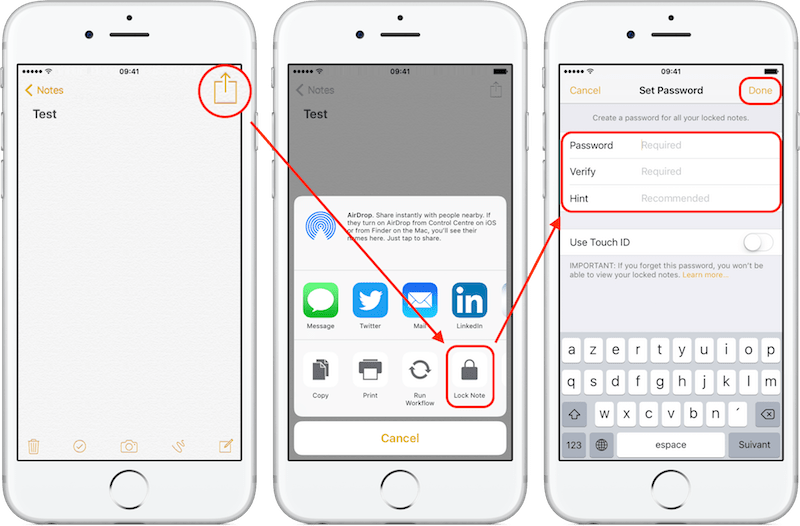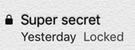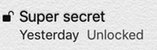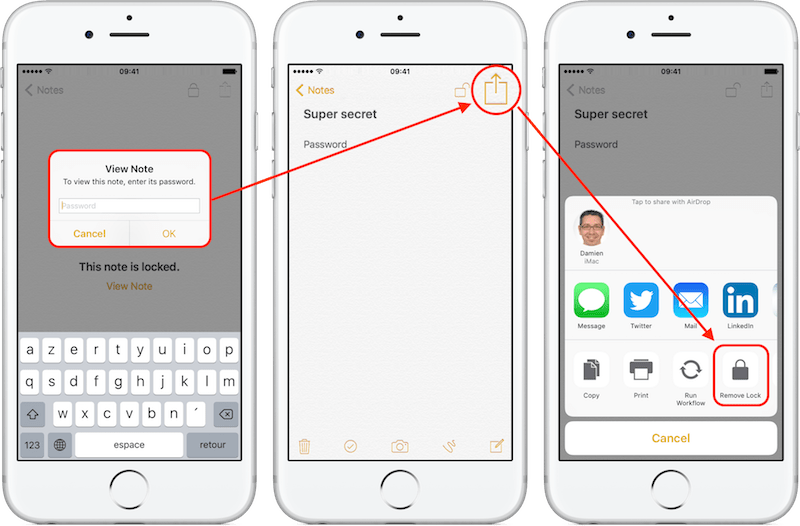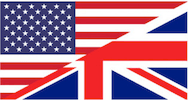In this post, I will show you how to add a layer of protection to some of your notes by locking them with a password on your iPhone.
This tip is useful if you store sensitive information in the Notes app (passwords, medical records , …) and want to keep it private when you give someone else access to your device.
Please note that to take advantage of this feature, your iPhone needs to run at least iOS 9.3.
There are a few caveats though:
Only local notes or those synced via iCloud can be locked (notes synced via OneDrive or Google Drive cannot)
The note cannot contain a PDF, audio or video files as well as documents
The note cannot be shared with someone else (ref. my previous post)
If you forget the password, Apple can’t help you recover it
The same password is used for all the locked notes, unless you reset it
The great thing is that if your iPhone is equipped with Touch ID or Face ID, you can use it to unlock your password-protected notes.
Step 1: Password-protect your first note
To create a Notes password for the first time on your iPhone:
Open the Notes app
Access the desired note
Then tap on the share icon (top right corner)
Then tap on “Lock Note” (if needed scroll left)
Enter a new password twice
Enter a hint (to help you remember it or find it back easily)
Tap on “Done”
Please note that this previous step is not necessary if your notes are synced via iCloud and you’ve already set a password on your Mac.
You can recognise password-protected notes via the lock symbol next to their title:
Step 2: Lock & unlock password-protected notes
In case multiple notes are password-protected, locking & unlocking one note has the same effect on all the other notes.
To lock & unlock all password-protected notes:
Open one of the password-protected note
Tap on the lock icon
To unlock it afterwards
either tap the lock (top right corner)
or tap on “View Note” (in orange)
Then enter the password and tap on “OK”
There are other ways to lock all your password-protected notes in one go:
Either lock your device
Or from any folder, tap on “Lock Now “ (bottom section)
By default, password-protected notes get locked after 3 minutes of inactive use of the Notes app.
Step 3: Remove the lock from an individual note
To remove the lock from a single note on your iPhone:
If needed, unlock the note
Tap on the share icon (top right corner)
Tap on “Remove Lock”
And you, how often do you use this feature with Notes on your iPhone?
Please let me know in the comments below!