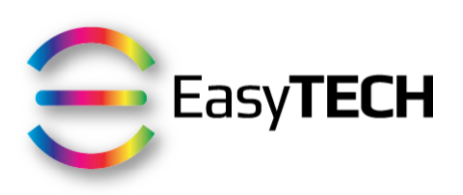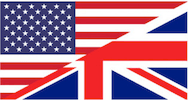In this post, I’ll show you how to use iCloud Keychain on your Apple devices.
Actually, this is the fourth article from a 6-part series on password management:
Part 1: Why should my password be unique & strong?
Part 2: How to generate unique and strong passwords
Part 3: Overview of three password managers for iPhone, iPad & Mac
Part 4: How to use iCloud Keychain on iPhone, iPad & Mac
Part 5: How to use 1Password on iPhone, iPad & Mac
Part 6: How to use LastPass on iPhone, iPad & Mac
Recap from my previous post
As explained in my previous post, iCloud Keychain is a good place to start if:
you exclusively use Safari for web browsing
your online footprint is limited to a few accounts
you only need to manage login and credit card information
Please note that to take advantage of iCloud Keychain, you'll need at least the following versions of the operating system:
iOS 7.0.3 on iPhone/iPad
OS X 10.9 (Mavericks) on your Mac
Step 1: Setup
In case, you haven’t activated the synchronisation via iCloud:
Open Settings (iPhone/iPad) or System Preferences (Mac)
iPhone/iPad: Apple ID > iCloud > Keychain
Mac: iCloud
Activate "iCloud Keychain" and follow the instructions
If you choose the method involving the creation of a security code, you'll be able to set up iCloud Keychain on new devices without the need to have an already approved device with you
In order for Safari to prompt you to save your passwords and credit card information, you have to activate the AutoFill functionality:
On your iPhone/iPad running iOS 12 or above
Open "Settings"
Scroll down then tap on "Passwords & Accounts"
Tap on "AutoFill Passwords"
Toggle ON "AutoFill Passwords"
Tap on “iCloud KeyChain”
On your iPhone/iPad running iOS 11 or below
Open "Settings"
Scroll down then tap on "Safari"
Tap on "AutoFill"
Toggle ON "Names and Passwords"
On your Mac
Launch Safari
Click on "Safari" in the menu bar
Click on "Preferences..."
Click on the "Passwords" tab
If needed, enter your user account password
Tick the box "AutoFill usernames and passwords"
Close Safari's preferences pane
Step 2: Start populating it
The simplest method to start populating iCloud Keychain is to:
Access the desired Web site
Enter your login information
Tap on "Save Password" when prompted to do so
Step 3: Generate strong(er) passwords when needed
Whether you'd like to tighten the security of your existing login information or you'd like to sign up for a new account, iCloud Keychain can help you generate strong passwords.
To tighten the security of existing accounts, you'll need to initiate a password change, which varies from one online account to the next.
Here, I'll show you how to create a unique password for new accounts.
Launch Safari
Navigate to the desired web site
Tap or click in the password field
On your iPhone/iPad, tap on "Suggest password" then "Use Suggested Password"
On your Mac, click on "Use Safari Suggested Password"
Step 4: AutoFill usernames & passwords for saved sites
Using the passwords stored in iCloud Keychain becomes a breeze with AutoFill.
On your iPhone/iPad running iOS 12 or above
Navigate to the desired Web site
Tap on the field with the username
Tap on the blue button saying “Use …”
Enter your passcode or use Touch ID/Face ID
Your username and password are autofilled
Tap on sign in
On your iPhone/iPad running iOS 11 or below
Navigate to the desired Web site
Tap on the field with the username
Tap on the grey button saying “password for this website …”
Your username and password are autofilled
Tap on sign in or on the “Go” keyboard key
On your Mac
Navigate to the desired Web site
Click in the field with the username
Click on the grey button with the username underneath which you can see “From this site”
Your username and password are autofilled
Press enter to login
Conclusion
As you can see, getting started with iCloud Keychain is not rocket science.
From a security point of view, it’s only on iPhone/iPad since iOS 12 that using iCloud Keychain requires entering the device passcode or Touch ID/Face ID before autofilling the passwords.
Therefore, on a Mac and if you are still running an older version of iOS on iPhone/iPad, it’s recommended to use a third-party password manager like 1Password and LastPass instead.
And you, are you using iCloud Keychain on your Apple devices? If so, what do you think about it?
Please let me know in the comments below!