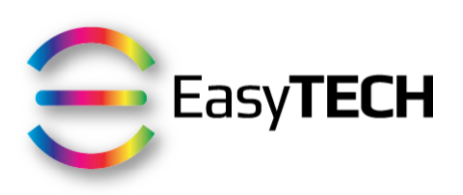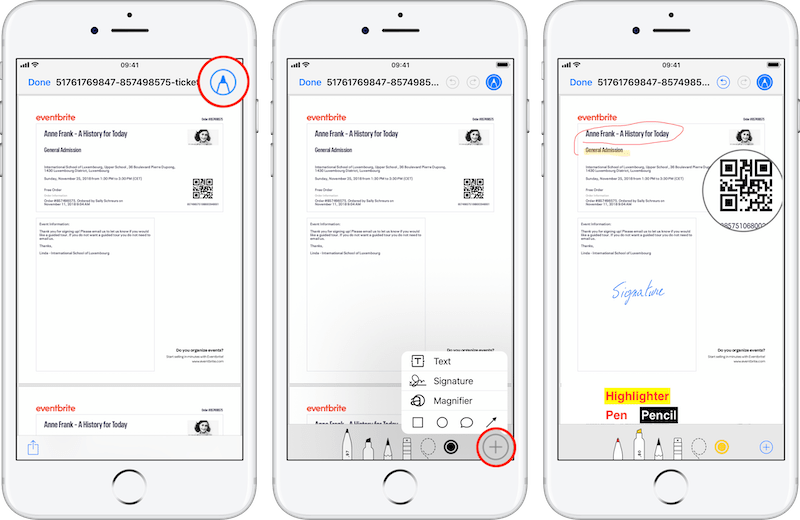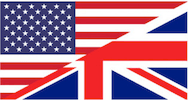In this post, I will show you how to annotate and sign PDF documents inside of Mail.
This tip is useful if you want to quickly respond to someone without needing to save, print and scan the PDF document in question.
Please note that to take advantage of this feature, your iPhone needs to run at least iOS 9.
Here’s how you do it:
Tap once on the PDF to preview it
In preview mode, tap a second time to reveal the markup icon
Latest versions of iOS: the tip of a pen in a circle
Older versions of iOS: a toolbox/briefcase shape
Doing this will automatically:
create a reply email
attach a copy of the PDF document
open the PDF in Markup mode
Use any of the annotation tools available (tap on the + sign to reveal them all):
pen, highlighter or pencil (in previous versions of iOS, only the pen is available)
a magnifying glass
a text box (icon with the letter T)
a signature
shapes (rectangle, oval, speech bubble and arrow)
To create a signature
tap on "Add or remove" signature
tap on the + sign
draw your signature with your finger or a stylus or the Apple Pencil (compatible iPad)
tap on "Done
Once annotated/signed, tap on "Done"
Add some explanations for the email recipient
Send your response with the annotated and/or signed PDF
Latest versions of iOS
Older versions of iOS
And you, how often do you need to sign and/or annotate PDFs directly from Mail?
Let me know in the comments below!