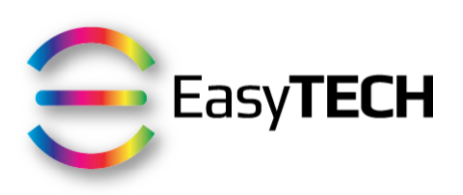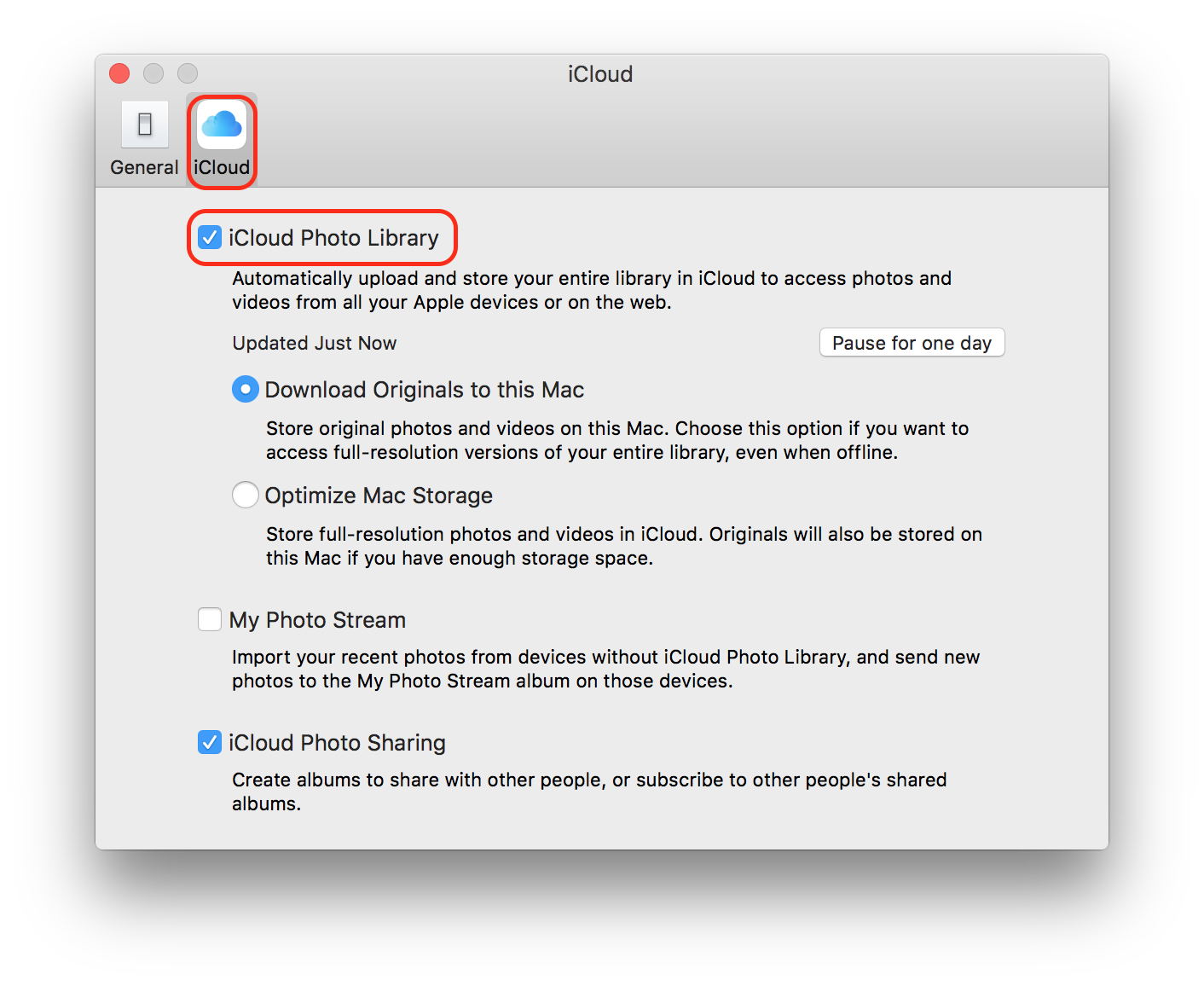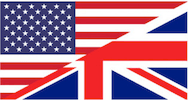Sean Arenas asked the following question on Quora:
Can I sync photo albums and choose which ones to sync if I enable iCloud storage on my iPhone and Mac?
The short answer is "possibly" and it depends from two factors:
- The size of your main Photos library
- Your willingness to manage multiple libraries on your Mac
Let's back up a second and evaluate the options using built-in Apple solutions using iCloud:
- iCloud Photo Library
- iCloud Photo Sharing
- iCloud Drive
iCloud Photo Library
Using iCloud Photo Library is a viable option provided that you're OK to:
- either purchase additional iCloud storage
- or sync all the photo albums stored on your iPhone and manage multiple libraries on your Mac
iCloud Photo Library provides an all-or-nothing kind of synchronisation between Apple devices logged into the same iCloud account.
Here are the pros and cons:
- Pros:
- Any change (editing, deletion, filing) is pushed to all your devices
- All your photos and videos are safely stored in full resolution on iCloud’s servers and available via iCloud.com/photos
- You can view your entire photo library even if your Apple device has little available space (thanks to the “Optimise iPhone/iPad/Mac storage” option)
- Cons:
- This requires you to purchase additional iCloud storage to accommodate the size of your photo library alongside the backups of your mobile devices (starting at $0,99/month for 50GB)
- Once “Optimise iPhone Storage” is activated, only a lower resolution version of photos and videos gets stored on your device
- You need an Internet connection in case you’d like to do some photo editing for instance and this can “eat” quite quickly into your cellular data plan if you allow this option (Settings → Mobile Data → Photos)
This is the recommended approach for combined photo libraries (iPhone & Mac) up to 150 GB in size as it can fit within the 200 GB iCloud storage tier ($2,99 per month) and leaves ample space for your backups and other documents.
If the main photo library on your Mac is larger than 150 GB or if the 200 GB iCloud storage tier is a “no go”, then you could create, on your Mac, a second library dedicated to syncing what is currently on your iPhone.
In that case, you would end up managing two distinct photo libraries on your Mac:
- The main one which is only stored locally
- The second one which syncs entirely with your iPhone via iCloud Photo Library
Here’s the basic process on your Mac:
Step 1: Create a new, empty Photos library
- Close the Photos app if needed
- Press Alt (⌥) while launching the Photos app
- Click on “Create New”
- Name it appropriately (i.e. iCloud Photo Library.photoslibrary)
Step 2: Manually import all the photos and videos from your iPhone into the empty Photos library:
- Connect your iPhone to your Mac via USB
- Click on “Import”
- Click on “Import All New Items”
- Wait for the import process
Please note that you can skip this step if you have already activated iCloud Photo Library on your iPhone.
Step 3: Activate iCloud Photo Library for your secondary library
- Click on “Photos” in the menu bar
- Click on “Preferences”
- If needed, click on “General” → “Use as System Library”
- Click on “iCloud” → Tick the “iCloud Photo Library” option
- Unless you’re short on space on your Mac, I’d recommend to keep the option “Download Originals to this Mac” ticked ON
Step 4: Wait until all the photos and albums are synchronised with iCloud
This step can take a few days to complete if:
- this is the first time that iCloud Photo Library is activated
- there are a lot of videos (especially 4K ones)
- the upload speed of your Internet connexion is quite low (< 1 Mbps)
Step 5: Import selected photos/albums from your main library into the one synced via iCloud Photo Library
Here you have two options:
- either by manually switching back and forth between libraries and manually exporting the desired albums/photos onto your desktop
- or by using a tool like PowerPhotos ($29,95 - no affiliation) which allows to seamlessly copy albums between different Photos libraries
Doing this natively goes like this:
- Switch to the main Photos library
- Export the desired albums/photos to the desktop
- File → Export → Export Photos
- Choose file format
- Make sure that all keywords, titles and geolocation data are kept
- Create a dedicated temporary folder on your desktop or in the Pictures folder
- Quit Photos
- Switch to the Photos library synced with iCloud
- Manually import the temporary folder
- either via File → Import
- or via drag & drop from Finder onto the Photos app window
As you can see, it is feasible but can quickly become painful as it requires a bit more active management on your Mac.
With PowerPhotos, on the other hand, it’s a matter of:
- Selecting both libraries via the + button
- Dragging & dropping albums from one library to the other one
- Waiting for the copy to finish
Here are the main advantages of PowerPhotos:
- No temporary folder needs to be created
- It can detect whether duplicate photos are being copied:
- in that case, it would not copy those photos, yet assign them to the right album
Step 6: Activate iCloud Photo Library on your iPhone
Unless already done, please follow this procedure to activate iCloud Photo Library on your iPhone:
- Open "Settings"
- Scroll down and tap on "Photo & Camera"
- Toggle "iCloud Photo Library" ON
- Activate “Optimise iPhone Storage” if your iPhone is relatively short on local storage space
iCloud Photo Sharing
Using iCloud Photo Sharing, it's possible to sync selected photo albums with yourself but with some limitations:
- Max 100 albums
- Max 5,000 photos or videos per album
- Photos are resized up to 2,048 pixels on the long edge
- Videos are resized to 720p and cannot be longer than 5 minutes
Please note that:
- Photos and videos cannot be edited in a Shared Album
- They are resized duplicates from the original stored in iCloud Photo Library
In summary, it may not fit the bill based on your specific synchronisation needs.
iCloud Drive
Using iCloud Drive, it’s possible to have access to a selection of photos and videos that would be stored in custom-made folders.
Even though it was primarily designed to store and sync documents, there’s nothing preventing you from using it for photos & videos too.
The main drawback of this method is that you lose access to the editing features of the native Photos app.
In addition, those photos and videos will take twice the space on the devices when they’re stored both in the Photos app and in iCloud Drive.
Summary
It is possible to selectively sync some photo albums between a Mac and an iPhone using native Apple solutions.
Using iCloud Photo Library is the recommended route, knowing that:
- either you’ll have to purchase additional iCloud storage
- or you’ll need to actively manage two Photos libraries on your Mac
If neither of those solutions are acceptable for you, then I’d suggest to investigate alternative cloud providers, like Google Photos, OneDrive or Dropbox.
And you, how are you managing your photos between your Mac and your iPhone?