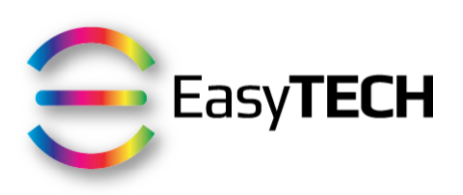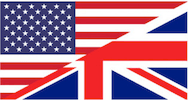Did you know that it's possible to remove an app while keeping its documents and data intact using a new feature introduced with iOS 11?
As explained in my previous post, this feature is called app offloading.
It allows to temporarily save local storage space on your iPhone, iPad or iPod Touch, without losing any data along the way.
This is especially useful for devices with only 8 or 16 GB of local storage space.
In addition, the app icon stays on your home screen (or in its parent folder), so it's very easy and convenient to download it back on your device when needed:
No need to search for it in the App Store
No need to move it around and re-organize your home screen
One category of apps that is well suited for app offloading is games, especially those that do not sync data with a central server.
Indeed, they can take several hundreds of megabytes (sometimes gigabytes) of local storage on your iOS device.
Offloading games can save you huge amount of space, while keeping your progress and achievements intact.
Besides, those are generally very distracting and keeping them on your device could have a negative influence on your productivity.
There is another category of apps for which app offloading can be beneficial too: social media
As an entrepreneur, I rely upon social media to get known and build trust with my followers and prospective customers.
So having quick access to Facebook, Twitter or LinkedIn on my iPhone makes sense, doesn't it?
The problem is that I usually spend way more time on social media than I initially planned to.
This is where app offloading comes to the rescue.
Seeing the little cloud next to the app's name gives me a brief second to pause and ask myself whether it's truly urgent or not.
In addition, should I proceed with downloading the app, I don't need to re-authenticate because this data is still on my iPhone.
And since my iPhone 8 Plus has 3D Touch, I'm also able to cancel the download before it completes.
[RELATED] Click here to download your step-by-step iOS 11 upgrade checklist
How does app offloading work?
Here's the procedure to offload apps with iOS 11:
Open the Settings app
Scroll down and tap on "General"
Tap on "iPhone Storage"
Wait for the complete list of the apps to display (the more you have, the longer it takes)
The apps will be listed in descending order of the space they take on your device
Scroll down and tap the app you'd like to offload
Tap on "Offload app" twice
Once an app has been offloaded, its icon will remain on your home screen but you'll notice a small cloud to the left of its name.
Tap on the app icon to download it from the app store.
If your iPhone has 3D Touch, simply force touch the app icon to cancel the download:
Wait, there's more!
iOS 11 also offers the option to automatically offload apps that are not used for a long time, if local storage space is starting to dry out.
You can activate this option via:
Open the Settings app
Scroll down and tap on iTunes & App Store
Toggle the option "Offload Unused Apps"
What's the catch?
There's one caveat though: the app still needs to be listed in the App Store when you try to download it later on.
If it has been pulled from the App Store since the time you offloaded it, you won't be able to download it again.
For popular games and well-known social media apps, there's hardly any chance of this ever happening.
For more obscure apps, it could be possible, so choose wisely the app(s) that you offload.
Summary
Thanks to app offloading on iOS 11, it's possible to save huge amount of space on your device while reducing distractions along the way.
This is a welcome improvement over earlier versions of iOS, where deleting an app would trash its data and require you to re-authenticate.
You can offload apps manually and configure iOS 11 to automatically do it for unused apps too, which is especially useful for devices with 8 or 16 GB of internal storage.
Because the app still needs to be listed in the App Store when you try to download it later on, it's best to stick with popular games and well-known apps.
So, what do you think about this new feature?
Please leave a comment to share your experience or any question that you may have!
Do you like this kind of how-to tutorial?
If that's the case, then you'll love my free Tips & Tricks Email Course: